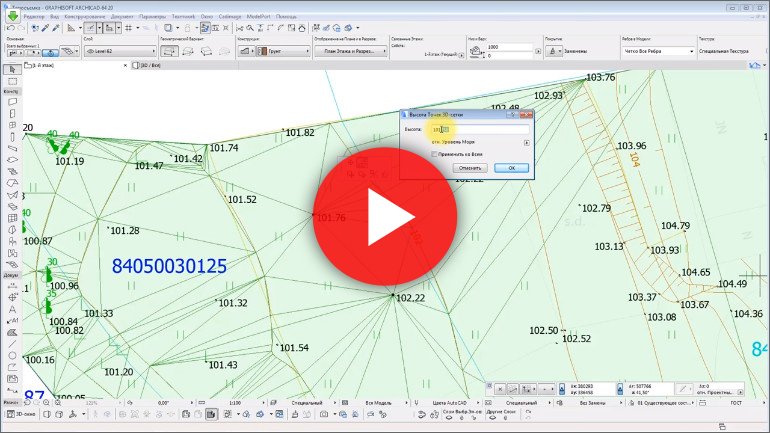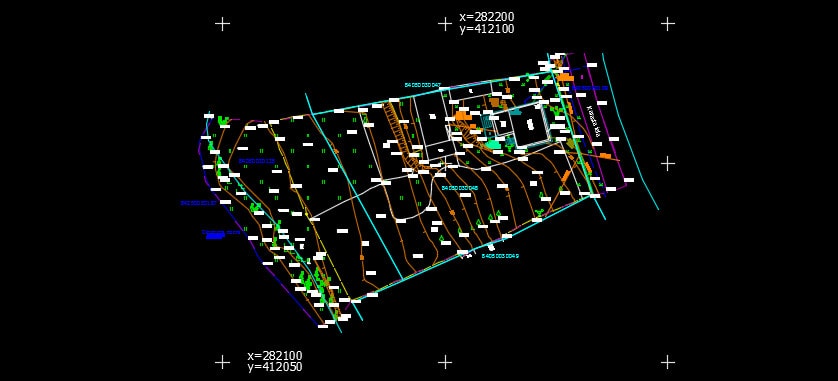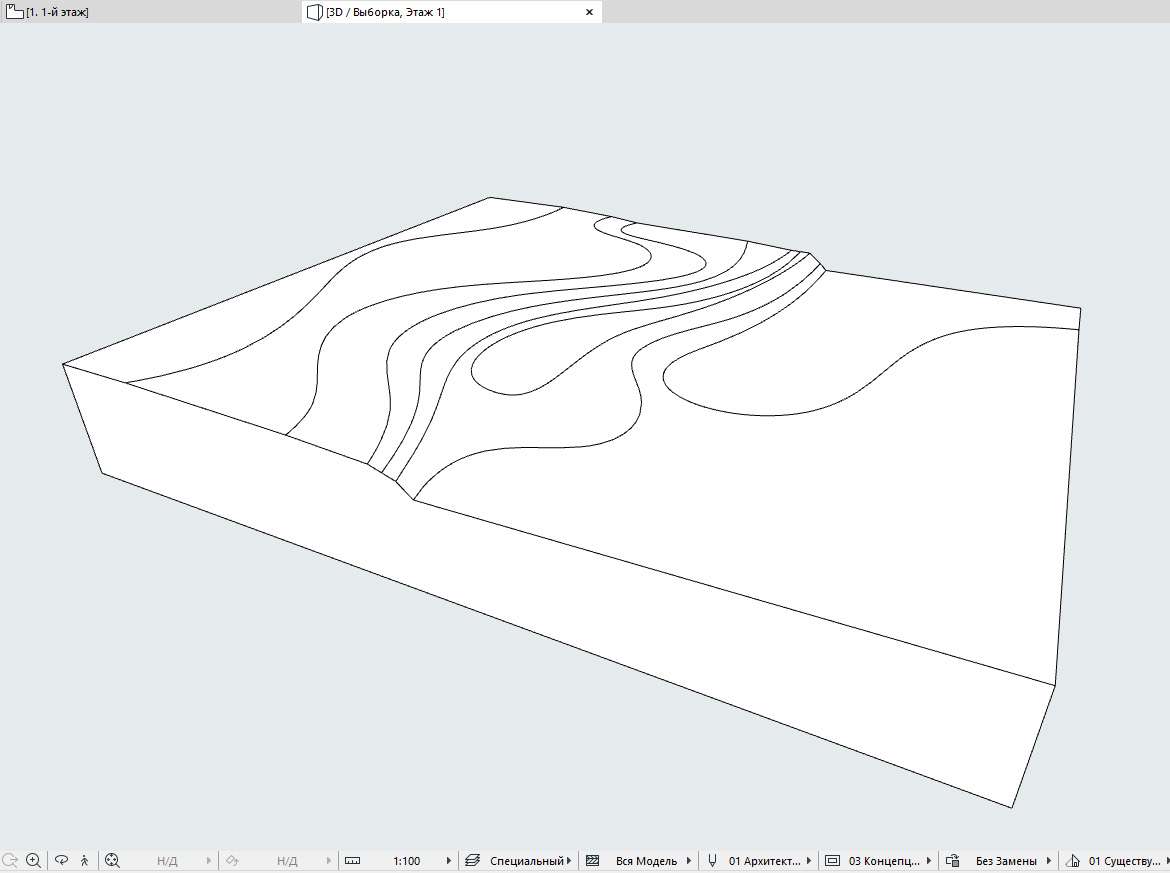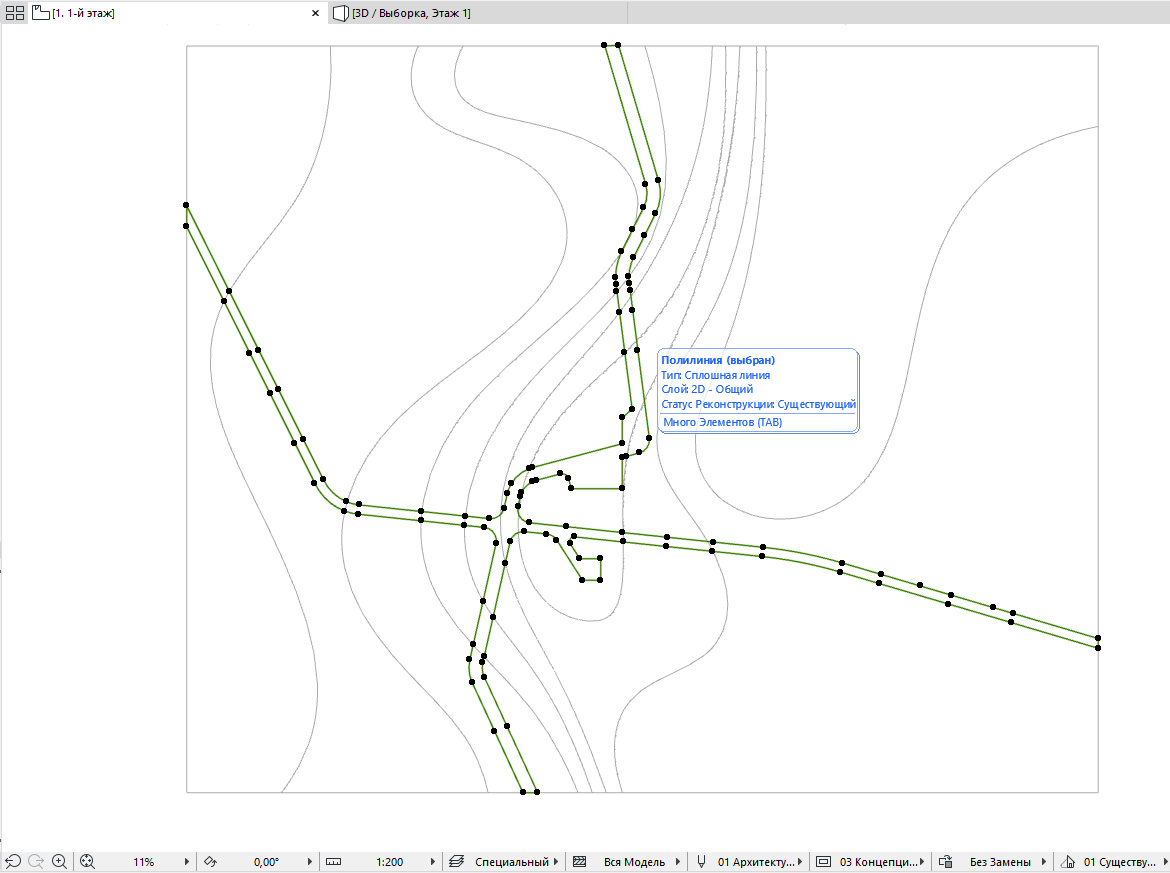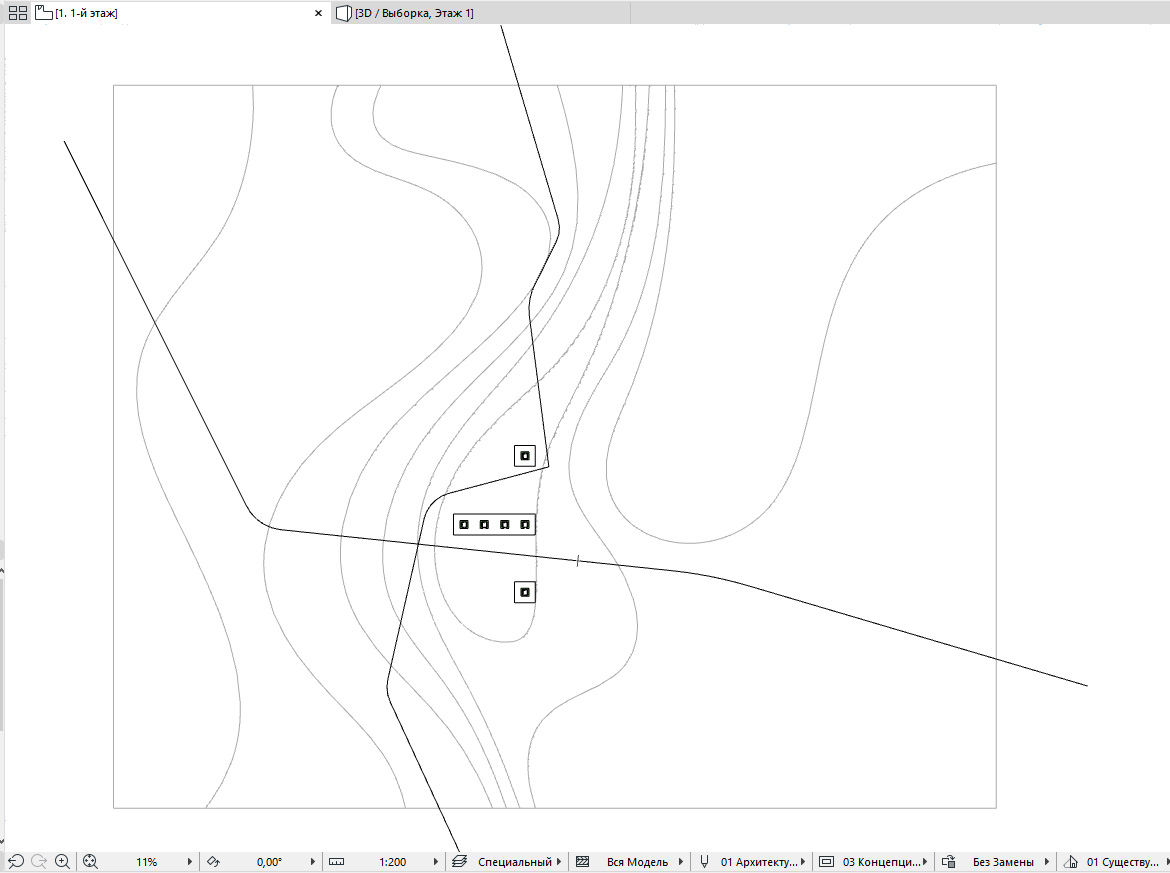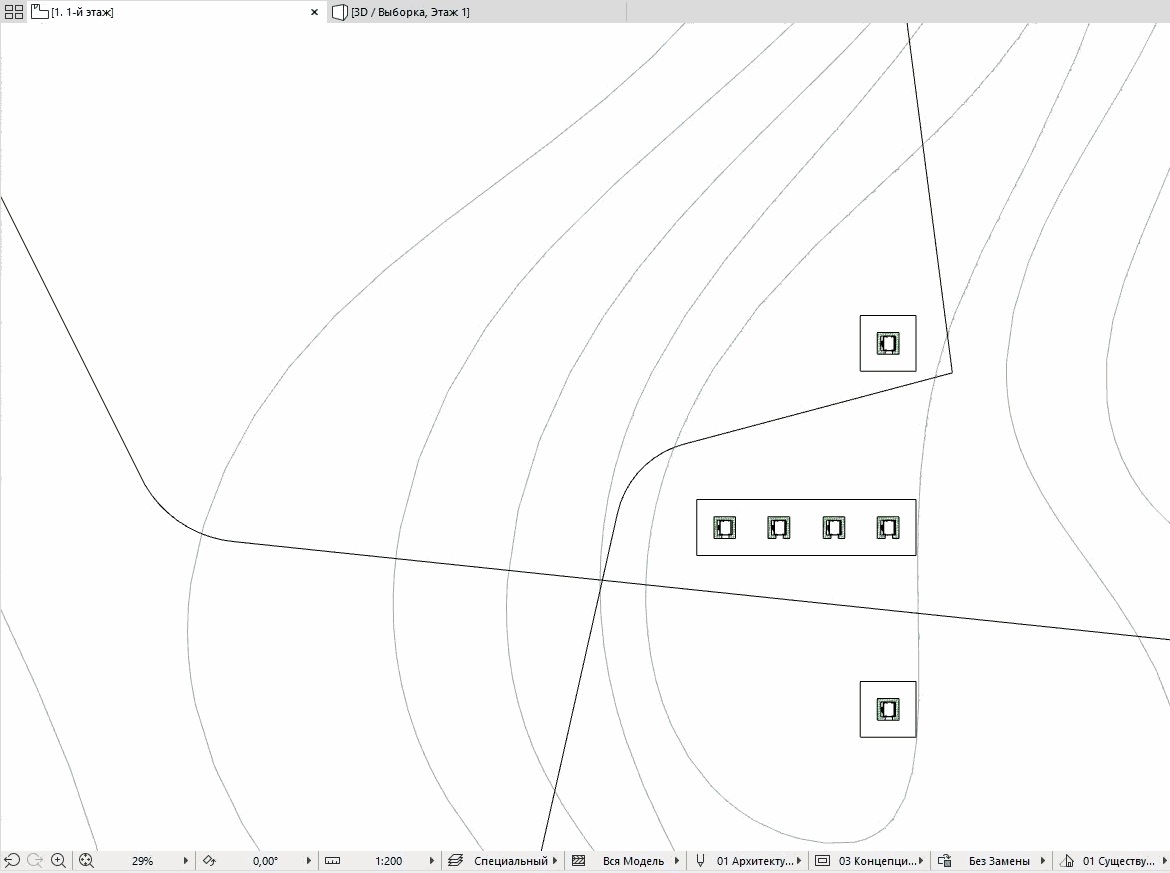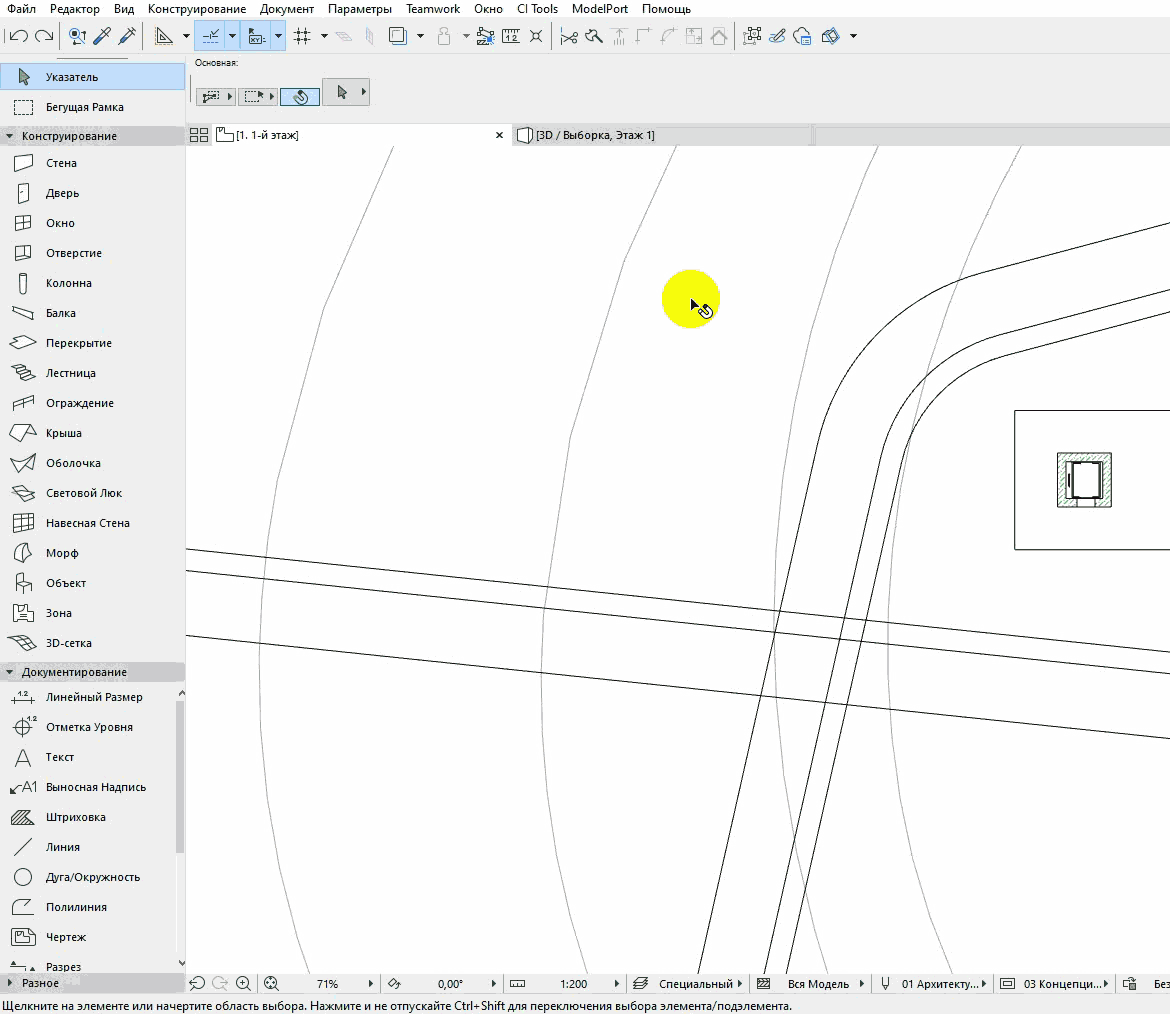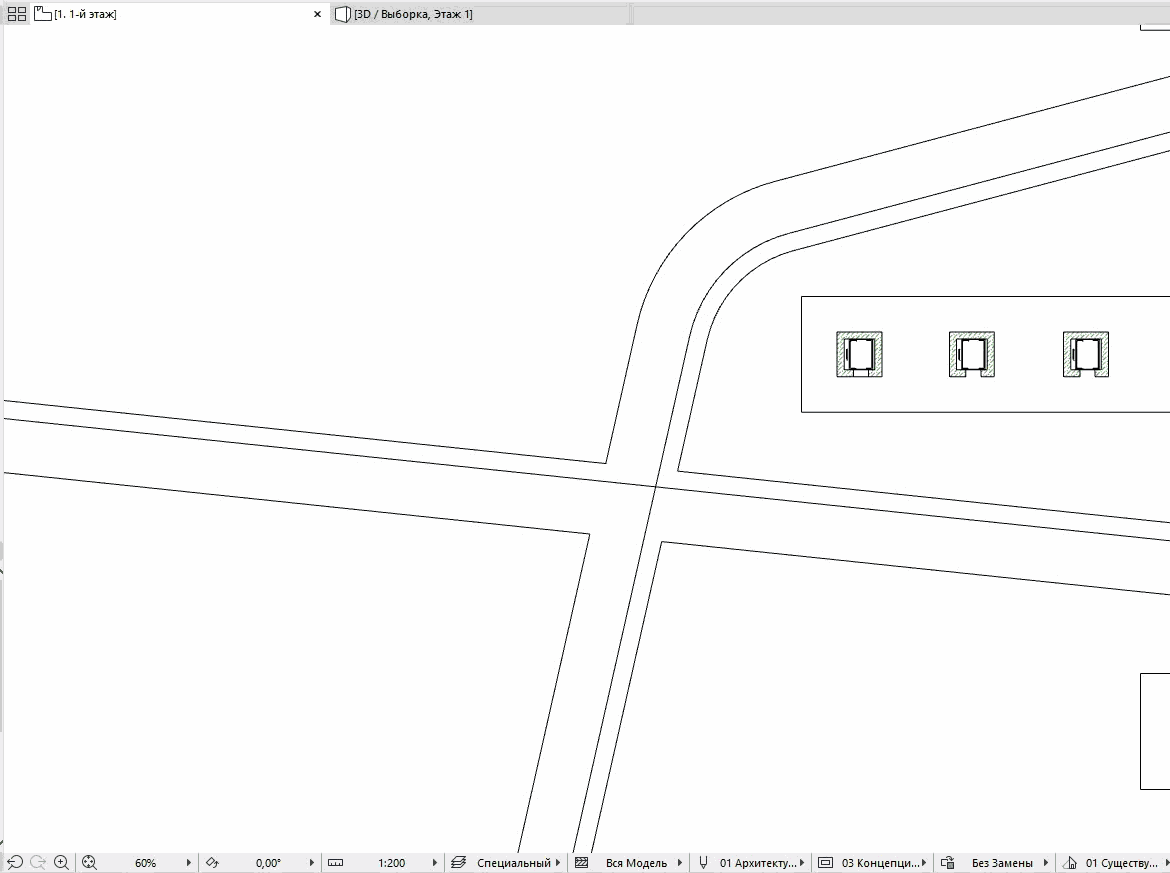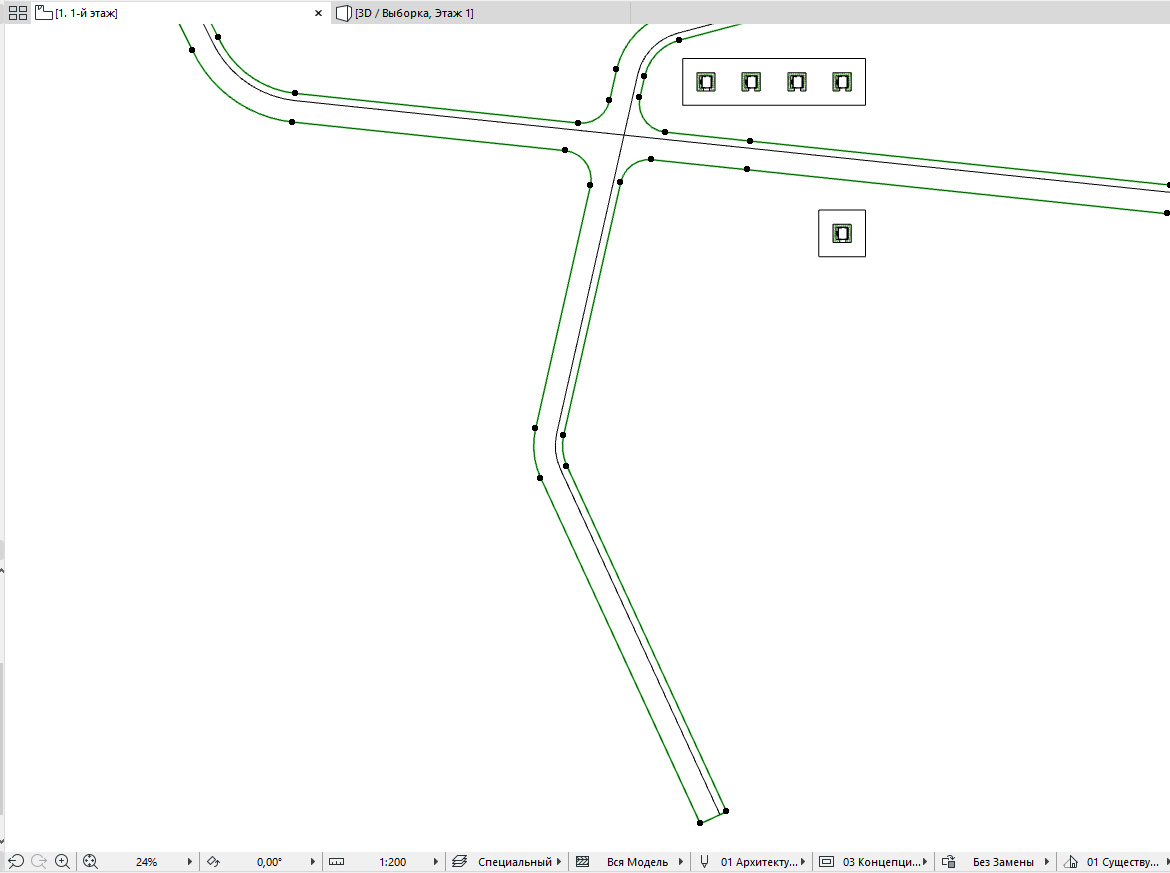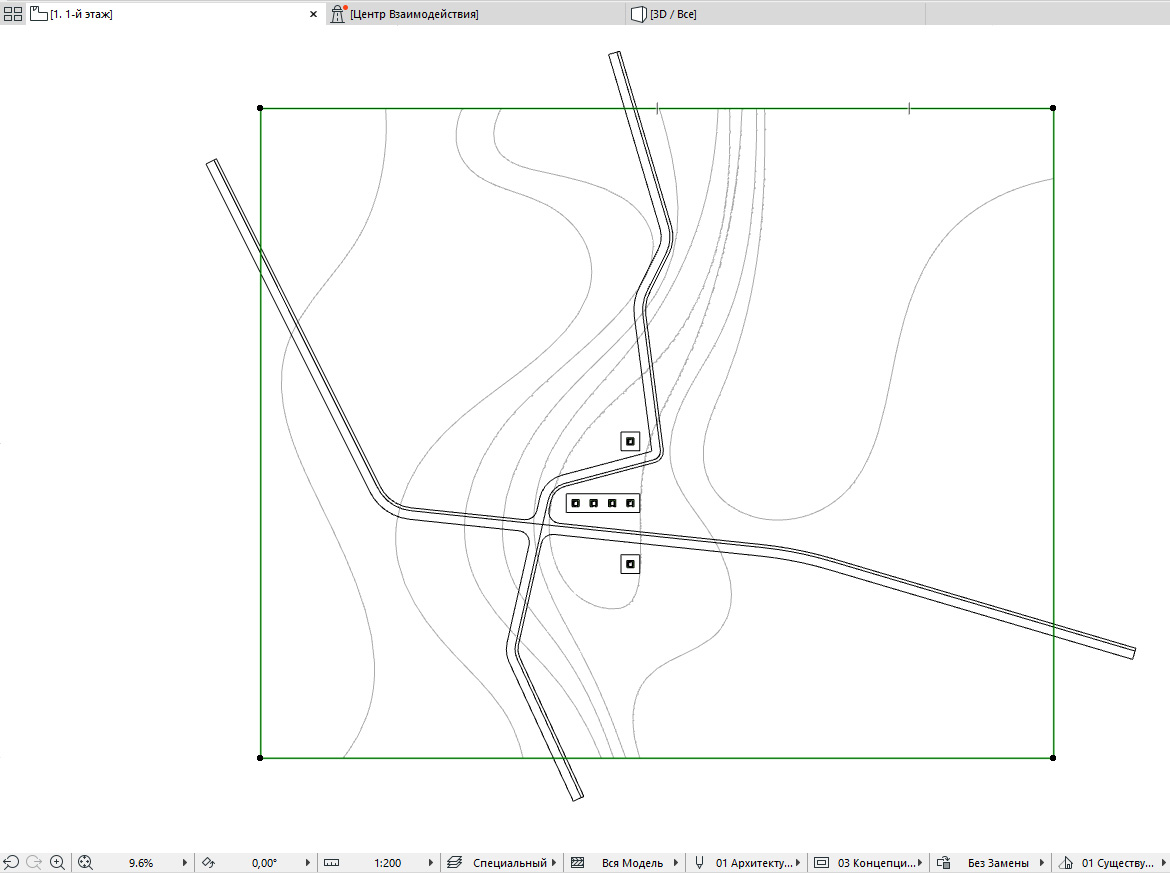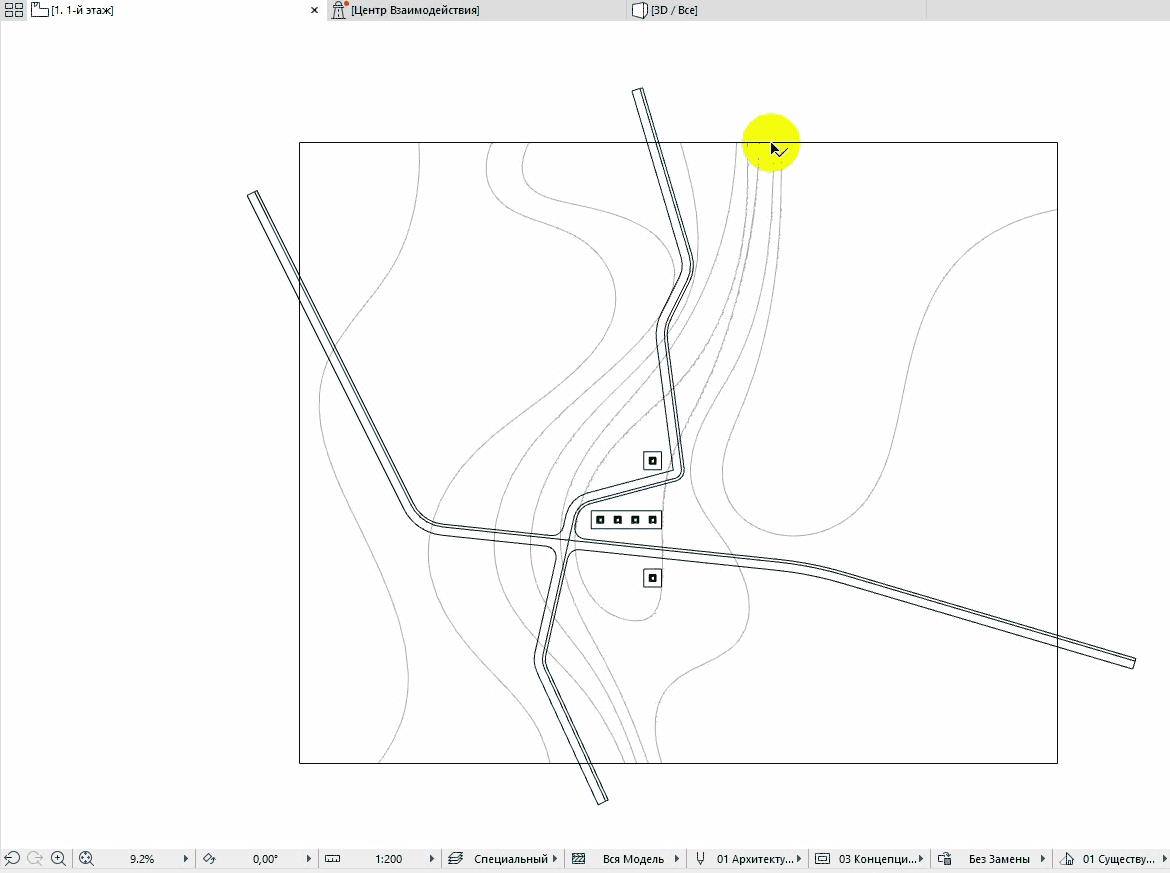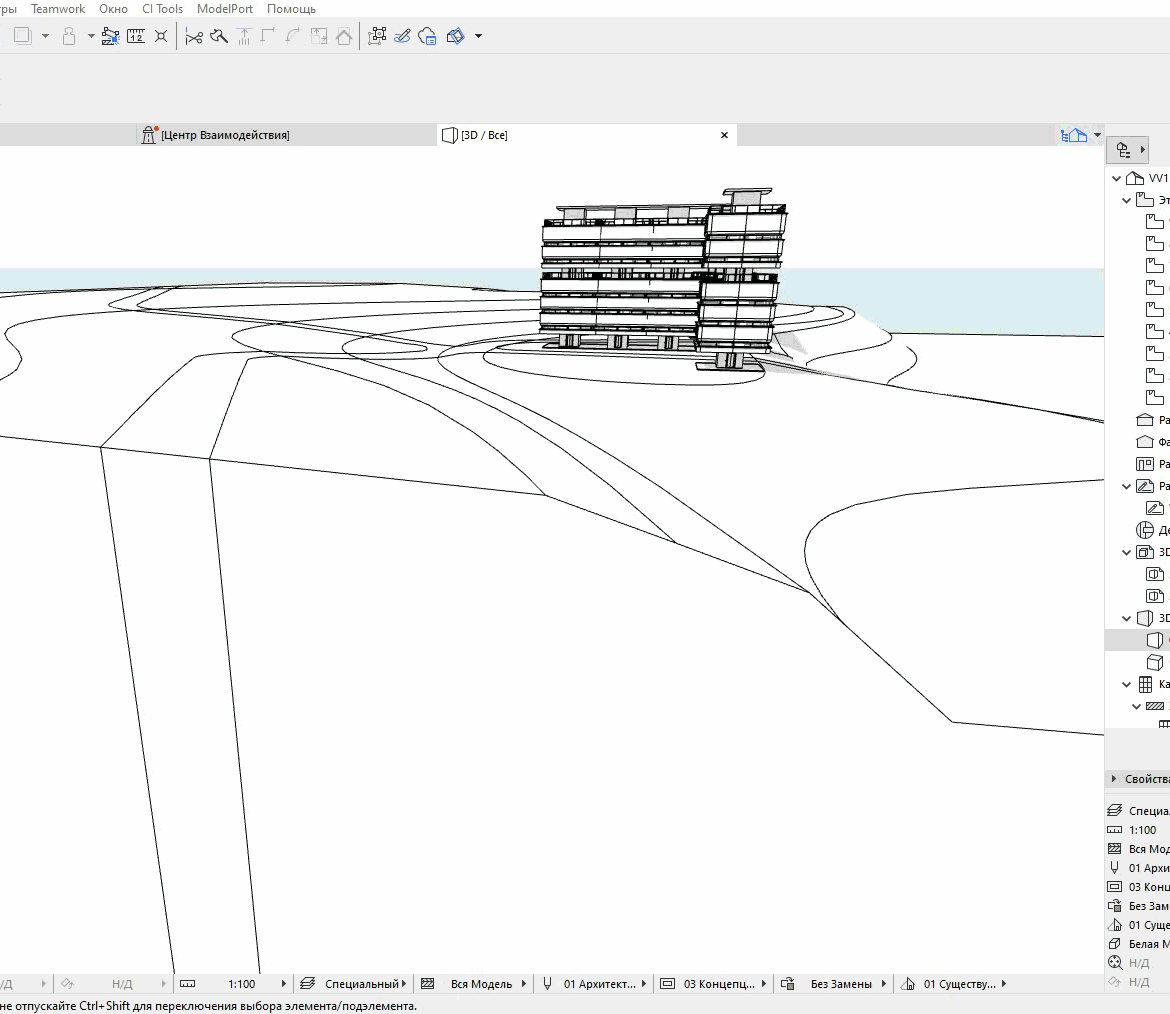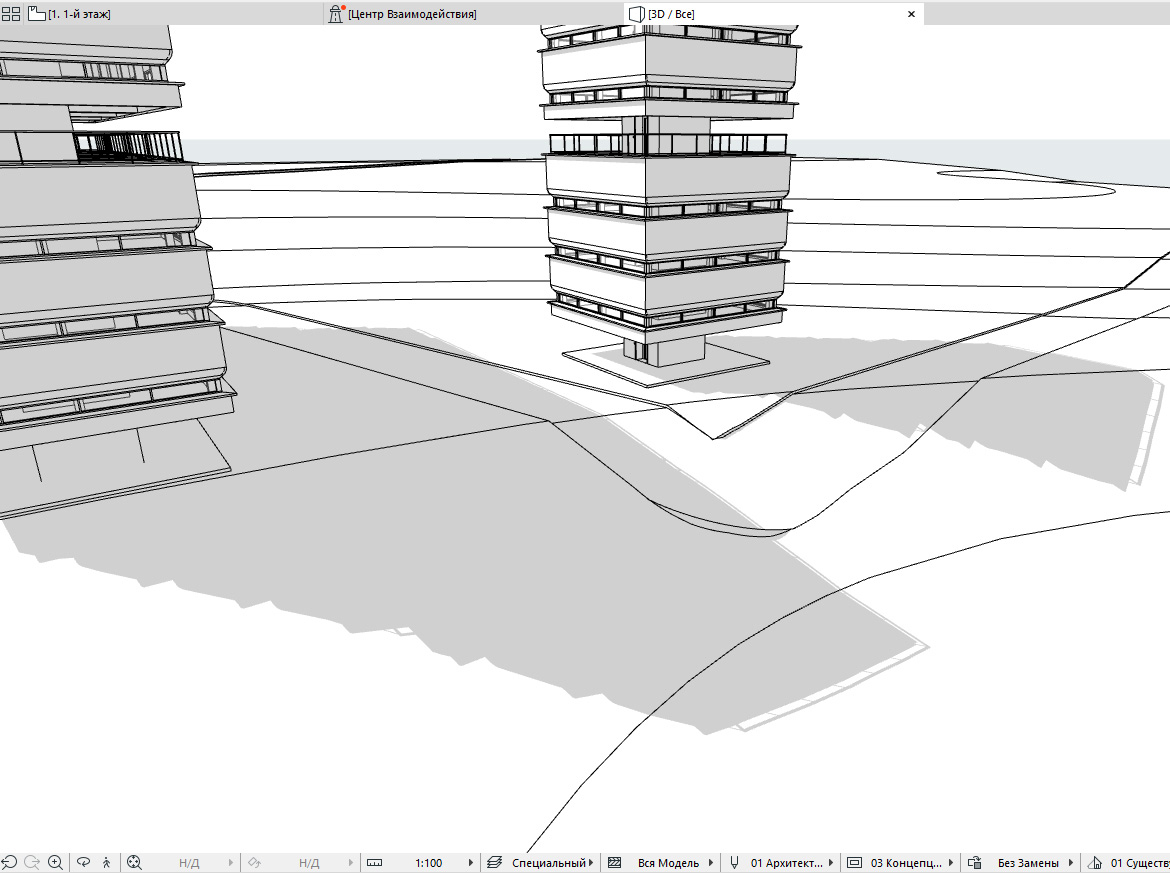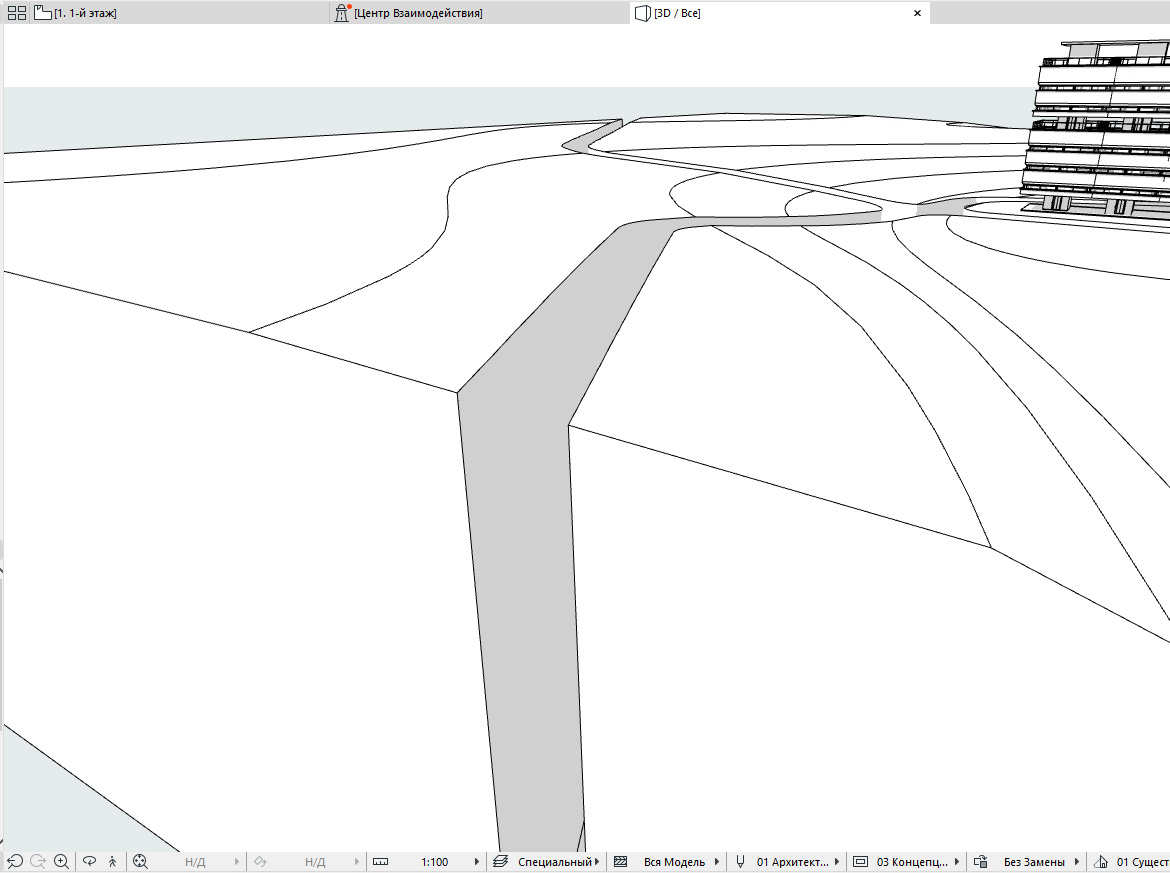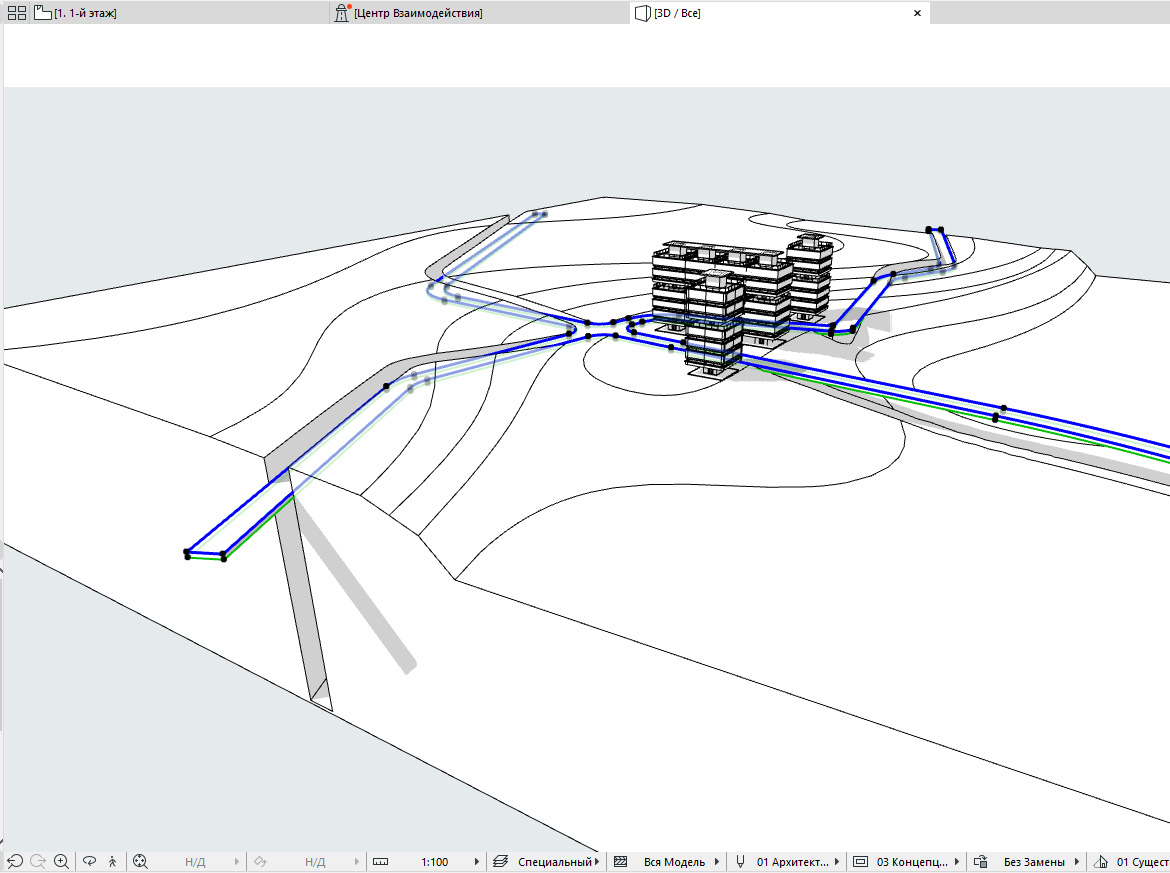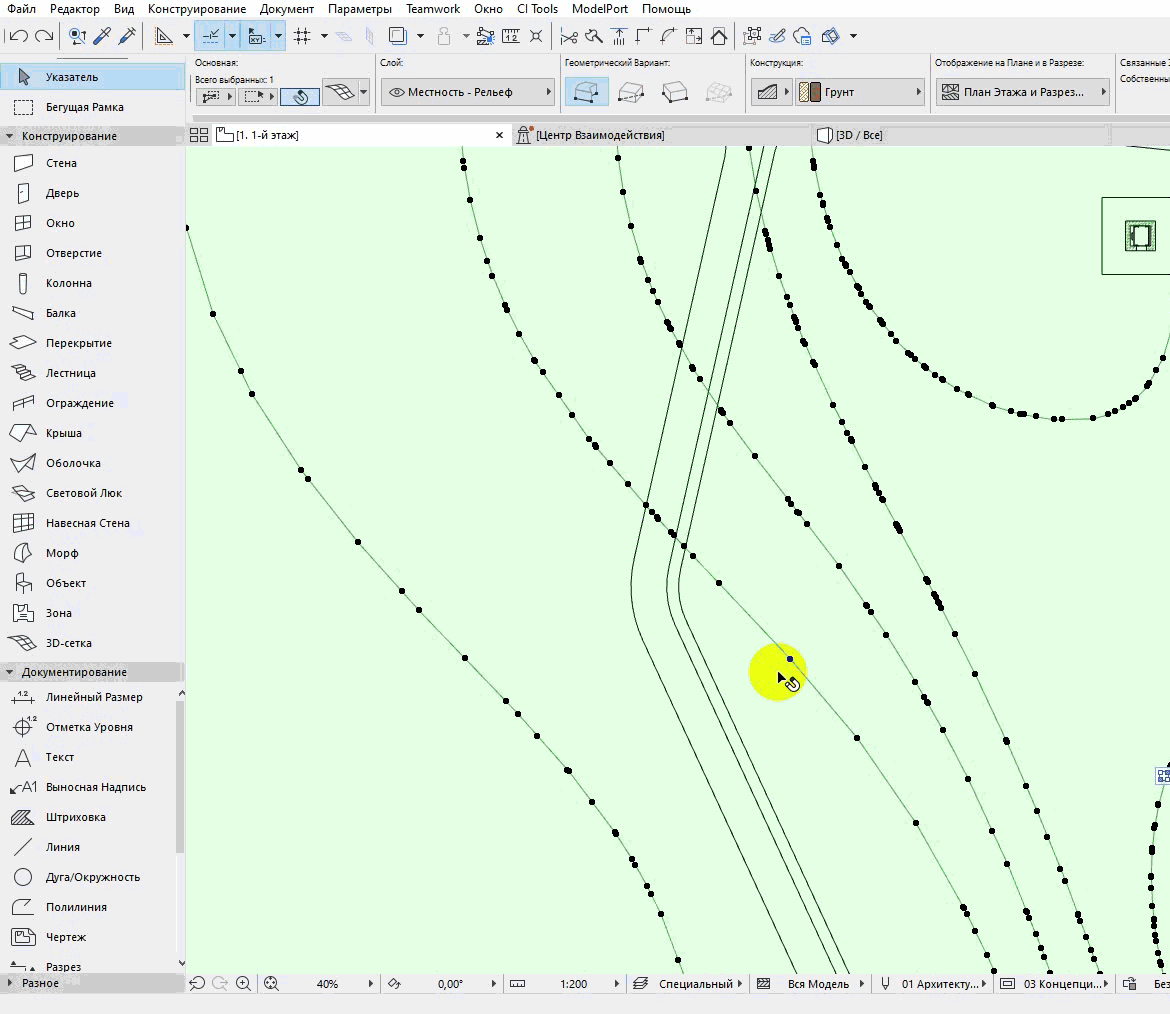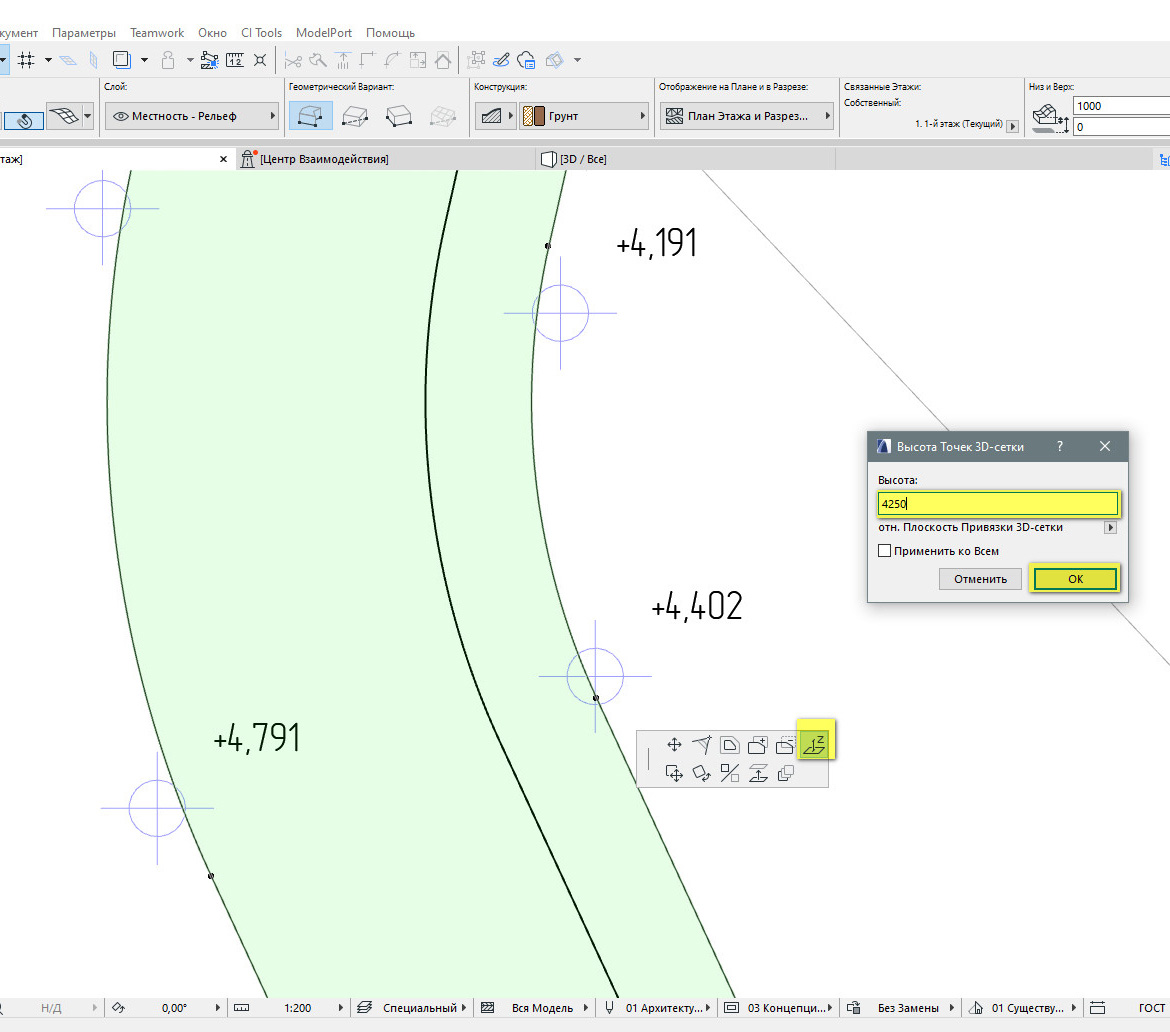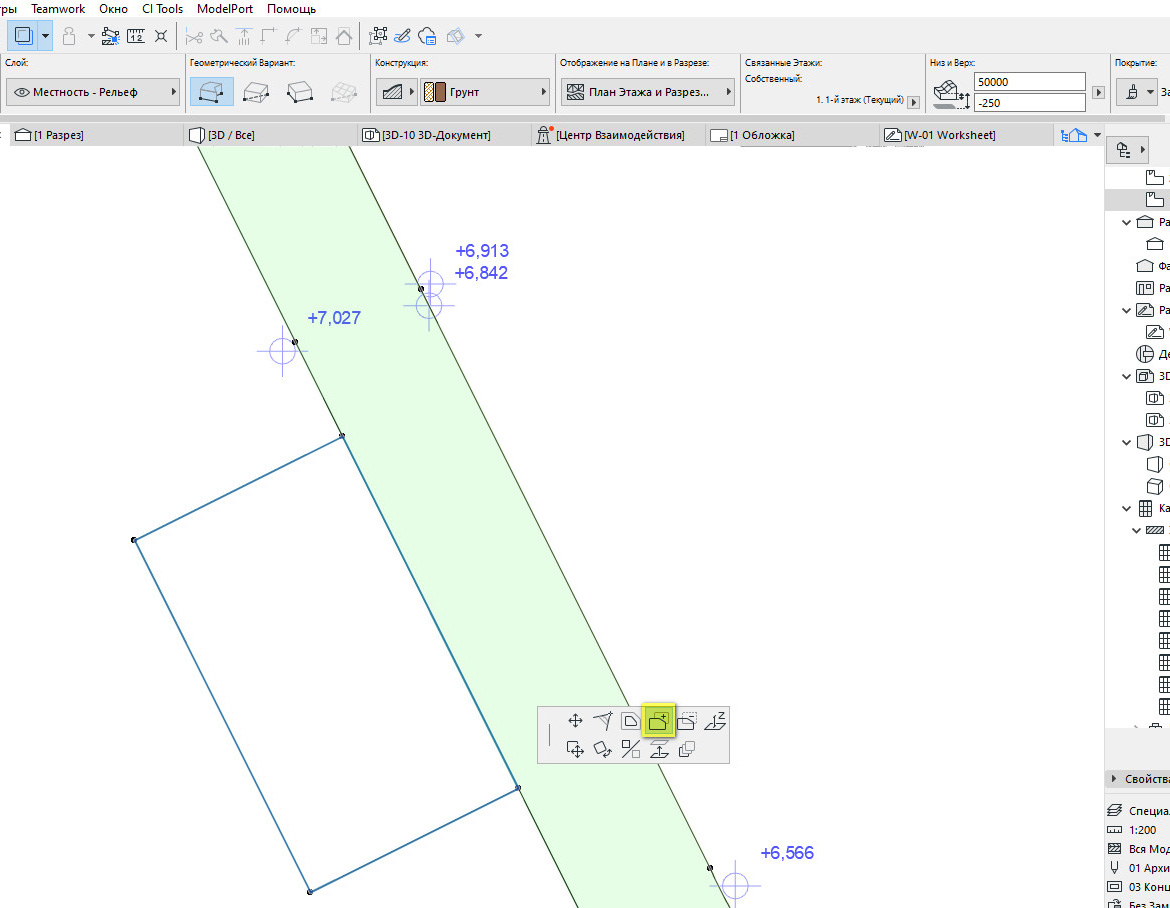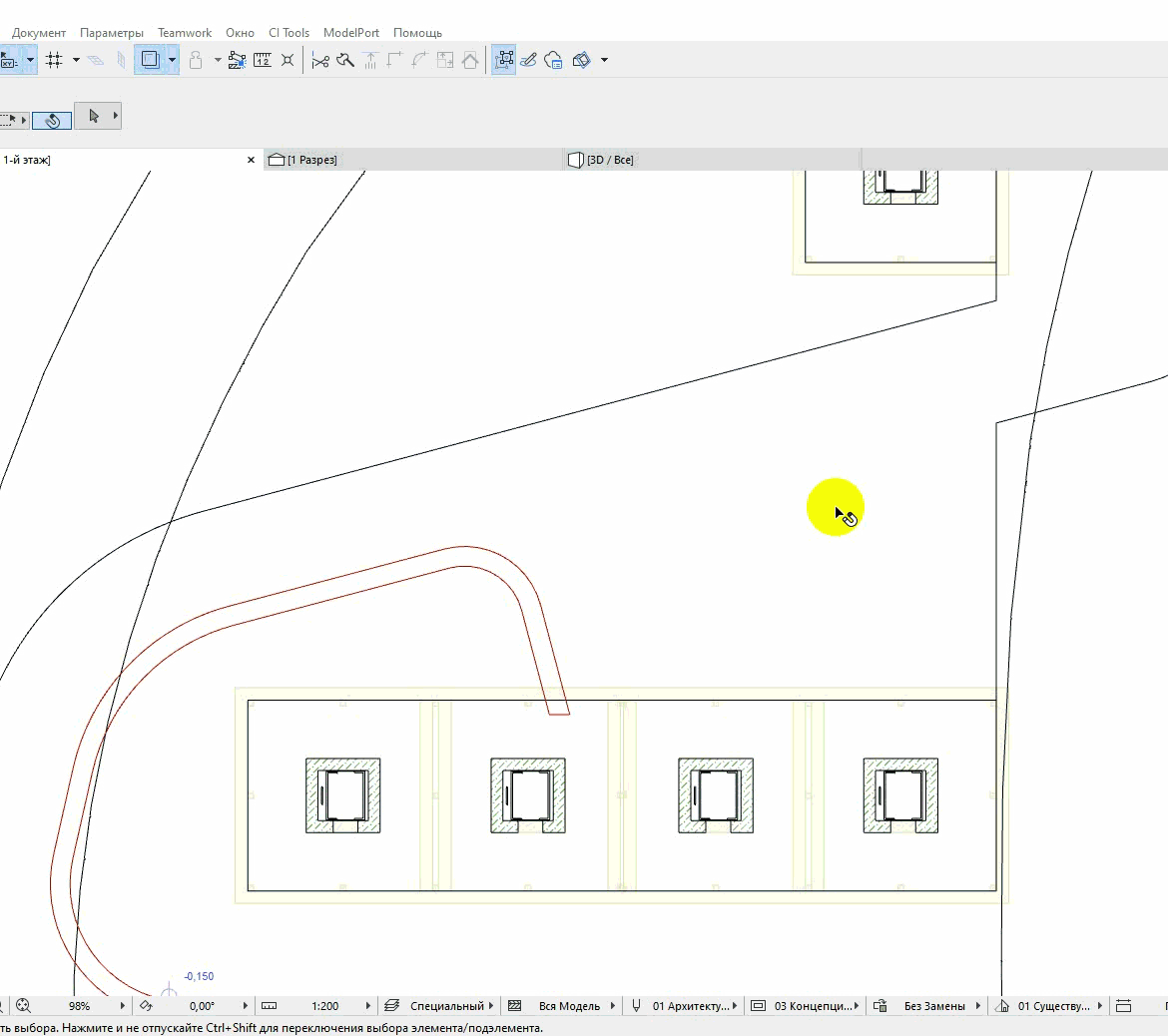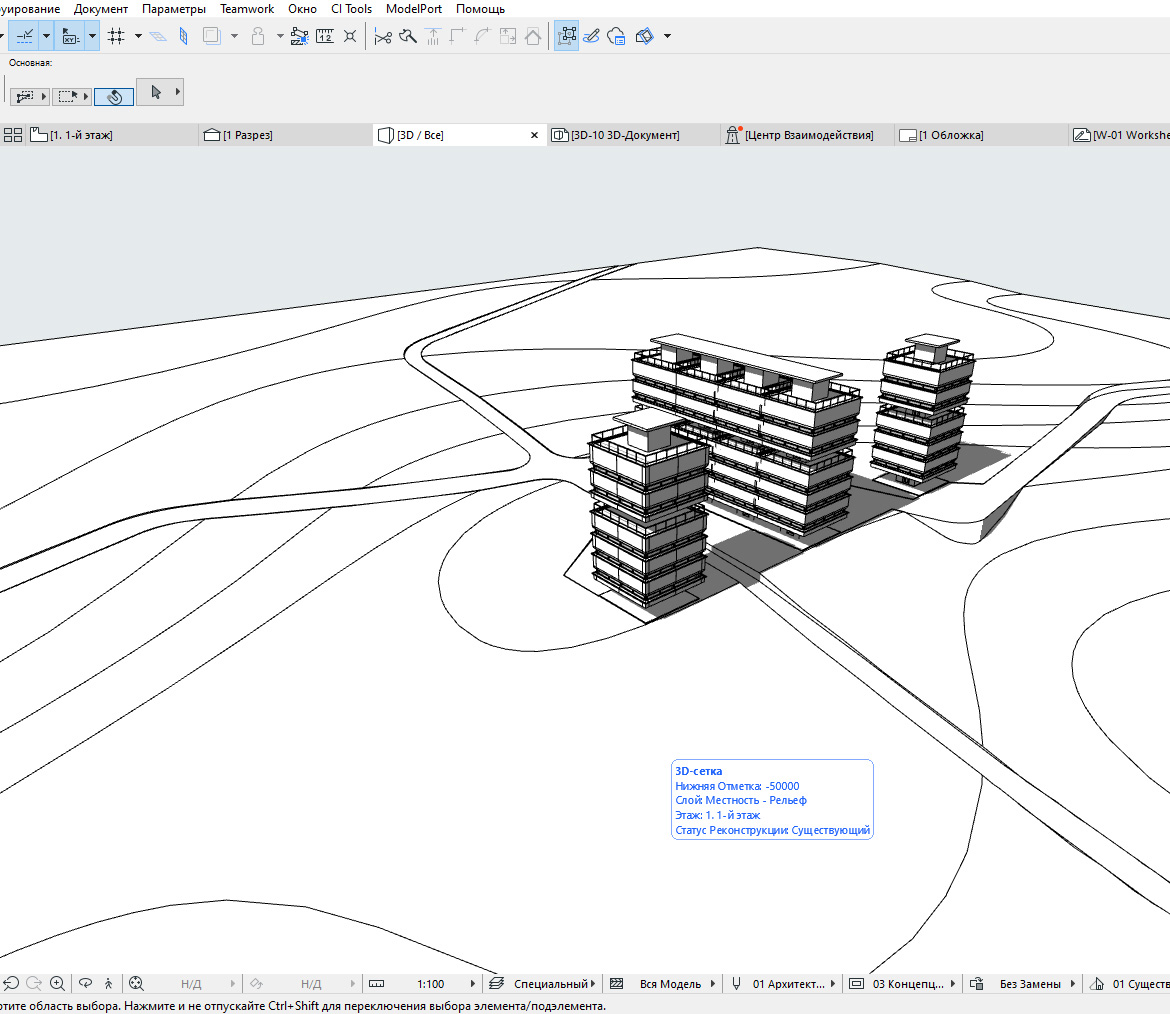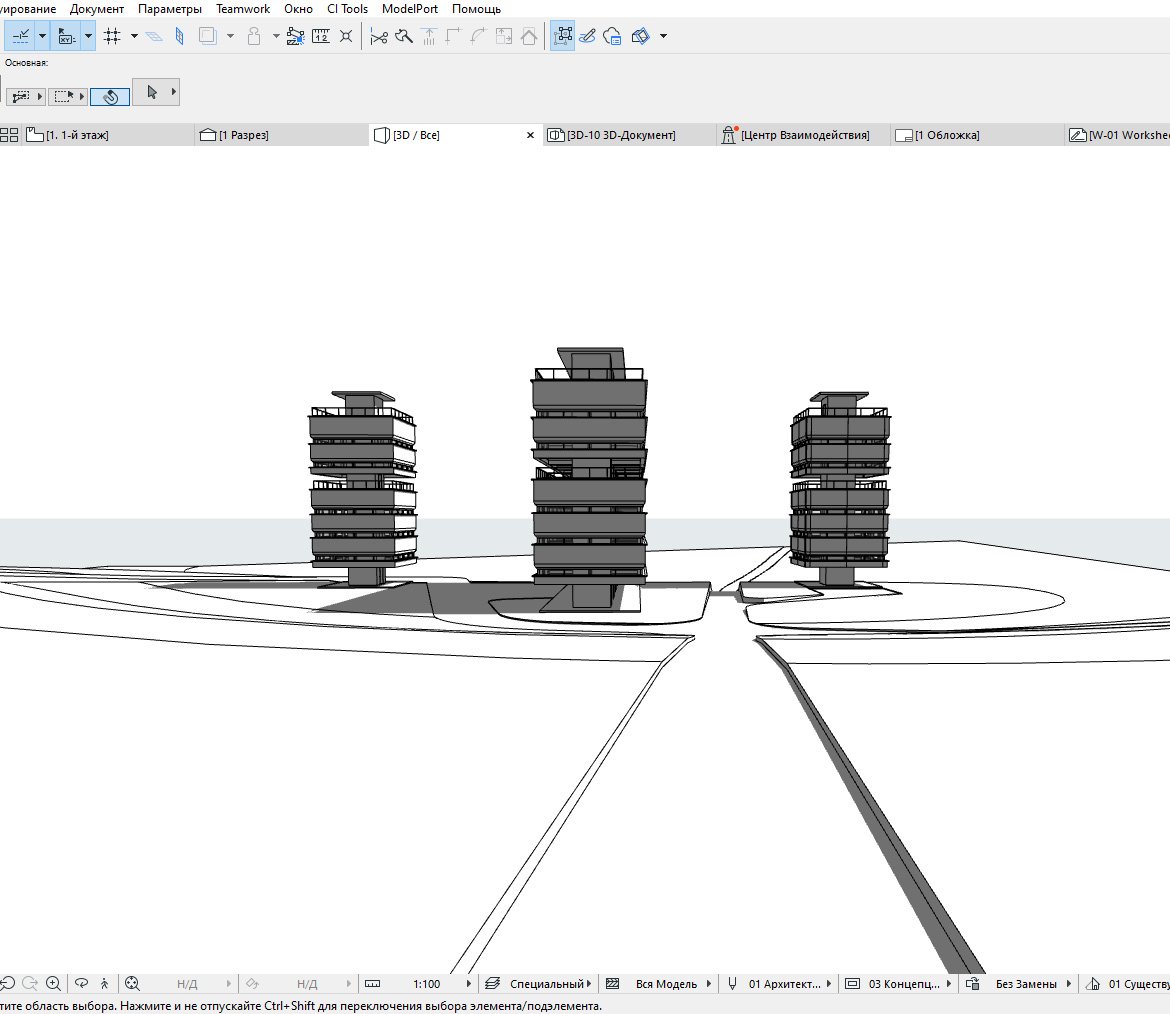Моделирование ландшафта в ArchiCAD
Моделирование ландшафта в ArchiCAD
Мы воспользуемся линиями как основой для создания 3D-сетки ландшафта.
Активируйте в Навигаторе Карта проекта > 1. 1-й этаж.
1 Щелкните правой кнопкой мыши в Навигаторе на элементе РЛ-01 Топосъемка и выберите Показать в качестве ссылки фона, чтобы отобразить рабочий лист в фоновом режиме.
2 Нажмите на стрелку, расположенную рядом с кнопкой Фон и выберите находящуюся внизу списка команду Фон и ссылка, чтобы открыть одноименную панель.
3 Нажмите на расположенную справа от шкалы интенсивности ссылки стрелку, а затем — на кнопку Применить параметры ко всем ссылкам.
4 Закройте панель Фона и ссылки.
5 Если линии не отображаются в окне плана этажа, вероятно, это вызвано тем, что слои, на которых они расположены, в данный момент скрыты. Откройте диалог Параметры слоев, нажав комбинацию клавиш CTRL/CMD+L, и прокрутите список слоев до конца вниз. Слои, содержащие элементы Xref-ссылки, располагаются отдельно от собственных слоев ArchiCAD. Нажмите на пиктограмму в форме глаза, чтобы включить их показ. Нажмите кнопку OK.
Создание 3D-сетки
1 Активируйте инструмент 3D-сетка (щелкнув мышью на его значке, находящемся в Панели инструментов) и сделайте дополнительный двойной щелчок мышью на том же значке.
2 Откроется диалог Параметров 3D-сетки. Настройте параметры 3D-сетки следующим образом: • Высота 3D-сетки Толщина: 2 000 мм
- Смещение относительно собственного этажа: -100 миллиметров ниже проектного нуля • В качестве Структуры 3D-сетки выберите Твердое тело Строительным материалом назначьте Грунт
3 Убедитесь в том, что в качестве Собственного выбран 1. 1-й этаж (Текущий). Снимите отметку с маркера ШТРИХОВКИ ПОВЕРХНОСТЕЙ в панели Представления на Плане и в Разрезе.
- При помощи выпадающих меню, активируемых нажатием кнопок Замены покрытий, установите для верхней поверхности покрытие Ландшафт-Трава зеленая, а в качестве нижнего и боковых покрытий — Ландшафт-Грунт.
- Установите переключатель в положение Отчетливо все ребра.
- Метки и категории: если ваш рабочий процесс предполагает взаимодействие со специалистами смежных дисциплин, работающими в 3D-приложениях САПР, для обеспечения корректной передачи данных необходимо заполнить эти поля.
- В качестве ID укажите Сетка-001.
- Установите Конструктивную функцию как Ненесущий элемент, а Расположение — Снаружи.
4 Нажмите кнопку OK.
5 Выберите в Информационном табло Прямоугольный геометрический вариант и щелкните мышью в двух противоположных точках прямоугольника границ участка местности, чтобы создать 3D-сетку.
6 Наведите курсор на только что созданную 3D-сетку и добавьте ее в выборку сочетанием SHIFT + щелчок мышью, после чего активируйте инструмент 3D-сетка, если он был деактивирован.
7 С помощью сочетания Пробел + щелчок мышью (удерживая клавишу Пробел и щелкая мышью при наведенном на элемент курсоре) последовательно укажите искривленные линии для создания дополнительных ребер 3D-сетки. В диалоге Новые точки 3D-сетки, появляющемся при каждом щелчке на линии, выбирайте Подогнать под ребра пользователя.
8 Чтобы задать высоту точек, лежащих на одной и той же отметке, выберите 3D-сетку и щелкните на любой, точке принадлежащей второй справа (средней) линии горизонтали:
- В появившейся Локальной панели выберите команду Смещения по вертикали точек 3D-сетки. Укажите значение высоты 500 и отметьте маркер Применить ко всем: таким образом все точки, лежащие на линии этого ребра будут подняты на одинаковую высоту. Нажмите кнопку OK.
- Повторите эту операцию в отношении правой горизонтали, указав значение Смещения по вертикали точек 3D-сетки равным 1000.
Теперь по отдельности поднимите правые углы 3D-сетки. Щелкните в правом углу. Выберите команду Смещения по вертикали точек 3D-сетки и установите значение Высоты равным 1000, но не отмечайте маркер Применить ко всем, чтобы не поднимать все точки прямоугольника. Повторите эти действия в отношении нижнего угла. Результат должен выглядеть следующим образом:
Источник
Создание рельефа в ARCHICAD по топосъемке
Мастер-класс по созданию 3D рельефа на основе реальной топографической съемки земельного участка. После урока вы поймете, как сделать рельеф в Архикаде с помощью DWG-подложки.
Чтобы сделать рельеф в Архикаде используют инструмент 3D сетка. Но, чтобы земля в Archicad отвечала действительности нужно ориентироваться на высотные отметки и изолинии. Скачать исходные файлы можно здесь: Топосъемка местности.dwg
Ни для кого не секрет, что современная топосъемка выдается в электронном виде, как правило – это формат DWG. Если правильно открыть такой файл в ARCHICAD и настроить масштаб, то рельеф по горизонталям в Архикаде можно создать очень быстро и достаточно точно.
Как сделать рельеф в Архикаде?
Вот краткий чек-лист построения рельефа в Архикаде на основе имеющегося DWG-файла топографической съемки:
- Открыть файл DWG в ARCHICAD (достаточно нажать правой кнопкой мыши по файлу и выбрать «Открыть с помощью…»).
- Подгрузить шрифты. Программа может запросить файлы *.shx. Это специальный формат шрифтов программы AutoCAD (СКАЧАТЬ коллекцию шрифтов *.shx).
- Настроить правильное отображение цветов (Параметры – Окружающая Среда – Представление на Экране — Автоматическая Настройка цвета пера для Модельных видов).
- Вынести доп. панели: СЛОИ, КООРДИНАТЫ.
- Изменить цвет для нужных объектов.
- Координаты могут быть географические (т.е. широта и долгота) и прямоугольные, как в нашем случае. Нужно выполнить масштаб по координатной сетке топосъемки
Масштаб таких проектов, как правило 1:500. Но, давайте проверим… Для вычисления необходимо разницу координат по одной из осей соседних перекрестий умножить на 10. В нашем случае подходят координаты по Y: (412100 – 4121050)*10 = 500. Т.е. масштаб чертежа 1:500, а расстояние между перекрестиями координатной сетки – 50 м.
Если бы масштаб был бы 1:1000 – то расстояние соответствовало 100 м, 1:2000 — 200 м и т.д.
В нашем примере расстояние между двумя соседними перекрестиями соответствует 50 единицам. Однако нужно выполнить изменение пропорций, т.к. в ARCHICAD работаем в мм, поэтому числовое расстояние должно быть 50000 мм.
ПРИМИЧАНИЕ: Про другие символы и графические элементы на топосъемке можно прочитать в статье «Условные обозночения топографической съемки»:
- Выделяем контур топосъемки, отключаем др. слои и с помощью волшебной палочки делаем 3д сетку в Архикаде.
- Задаем отметку относительно уровня моря для всего проекта (Параметры – Рабочая среда – Расположение объекта проектирования) и для ранее созданной 3D сетке в Архикаде (в настройках ее параметров).
- Создаем рельеф по горизонталям в Архикаде с применением опции «волшебная палочка». Земля ARCHICAD начинает принимать «неровную» форму.
- Добавляем отдельные ребра к 3D сетке, чтобы уточнить рельеф в Архикаде.
- Расставляем отметки высот, используя опцию «Притяжения к 3D сетке». Настраиваим их формат отображения.
Чтобы лучше понять, как сделать землю в Архикаде посмотрите видео на этой странице, т.к. есть ряд нюансов и тонкостей при работе с 3D сеткой, особенно, когда создаем рельеф реальной местности по реальным отметкам высот.
Советуем также ознакомится с циклом видео уроков по правильному экспорту и импорту файлов из ARCHICAD в AutoCAD (и наоборот). Перейти к просмотру экспресс-курса по взаимосвязи двух мощнейших программ: ArchiCAD и AutoCAD.
Источник
Планировка участка в Archicad
Для просмотра онлайн кликните на видео ⤵
Правильное построение границ земельного участка в ARCHICAD. Урок для архитекторов 1Подробнее
С чего начинается ландшафт в ArchiCAD?Подробнее
[Урок Archicad] Вертикальная планировка в ARCHICAD 22Подробнее
Построение дорожек на участке в ArchiCADПодробнее
АРХИКАД: КАК СОЗДАТЬ ЛАНДШАФТ (РЕЛЬЕФ), ДОРОЖКИ И ОЗЕЛЕНЕНИЕ !Подробнее
👍 Уроки ArchiCAD (архикад) для новичков (видеокурс) Урок 1 Часть 1Подробнее
Дипломные проекты Archicad по ландшафтному дизайнуПодробнее
[Урок ArhiCAD] Быстрый способ создания планировки дома в ArchicadПодробнее
SketchUp. 1 урок. Импорт jpg плана. Курс видео уроков для ландшафтного дизайнаПодробнее
Выпуск 12. Кадастровый план земельного участкаПодробнее
Как сделать схему генерального плана участка (генплан)Подробнее
[Урок Archicad] Рельеф в Archicad по топосъемкеПодробнее
[Ландшафтный дизайн] Живая изгородь в ARCHICADПодробнее
Купили земельный участок, что дальше?Подробнее
Вертикальная планировка участка. Участок с уклономПодробнее
Стрим. Проект дома своими руками в Archicad. Часть 1.Подробнее
КАК ЭФФЕКТНО ПОДАТЬ ГЕНПЛАН В АРХИКАДЕ?Подробнее
Источник
Дороги на рельефе в ARCHICAD
В этой статье мы разберем, как нарисовать дороги по рельефу в ARCHICAD. Будем использовать все возможности 3D-сетки.
Часто на завершающих этапах проектирования в ARCHICAD возникает необходимость смоделировать дорожно-тропиночную сеть. Конечно, мы можем оставить все как есть в 2D или сделать плоские дороги из перекрытия. Но это будет не так наглядно, как точная 3D модель.
Среди стандартных инструментов ARCHICAD нет специальной команды для проектирования дорог. Однако их можно легко создать с помощью 3D-сетки. Задача не сильно усложняется, если на участке имеется большой перепад высот. Поэтому есть смысл разобраться с этой темой, чтобы ваш проект был более реалистичным и проработанным.
Что для этого понадобится?
- Рельеф в ARCHICAD на основе 3D-сетки.
- Контуры дорог и тропинок, нарисованные с помощью полилиний.
Если вы новичок и не знаете, как создавать рельеф, рекомендуем посмотреть видео «Создание рельефа в ARCHICAD по топосъемке».
В статье используется ARCHICAD 23, но подойдет любая версия выше ARCHICAD 16.
Как подготовить контуры дорог для создания 3D-сетки?
Чтобы было удобно работать, создадим единый контур дорог с помощью инструмента «Полилиния». Затем получим из него 3D-сетку, которая будет повторять форму исходного рельефа.
Рассмотрим подробнее этапы работы с контуром и 3D-сеткой.
Вычерчиваем общий контур дорог
Используем инструмент «Полилиния». Работать с ним удобнее, чем с простой линией.
Потому что, полилиния – это единый контур, и на его редактирование уходит меньше времени.
Чертим основные направления дорог, как показано на картинке:
Выделяем полилиннии и копируем их в исходное расположение.
Для того чтобы быстро скопировать любой элемент, нужно выделить его, нажать Ctrl+C (скопировать), а затем Ctrl+V (вставить). В появившемся диалоговом окне выбираем – «Исходное Расположение». Здесь все стандартно, правда такое нельзя провернуть в 3D.
Задаем ширину дорогам. Кликаем отдельно на каждый скопированный контур и в контекстном меню выбираем «Смещение всех сторон». Вводим расстояние смещения с клавиатуры.
Можно сразу задать контур для тротуаров. Учтите, что он должен быть внутри основного контура. Так будет легче работать в последующем.
Объединяем и редактируем контур
Для удобства скрываем слой с 3D-сеткой. Удалим ненужные сегменты: зажимаем Ctrl и кликаем на лишние части полилинии. Затем объединяем контур с помощью команды «Унифицировать». Дменю сверху переходим в пункт «Редактор» → «Изменить Форму» → «Унифицировать».
Команда «Унифицировать» превращает любые 2D- элементы, кроме сплайна, в полилинию и объединяет их, если окончания совпадают.
Пока не обращаем внимания на контуры дорожек и редактируем основной контур:
После того как мы объединили полилиннии, можно скруглить углы. Кликаем по точке в углу полилинии и в контекстном меню выбираем «Скруглить/Соединить».
Нам нужен единый контур, поэтому его концы соединяем линией или полилинией. Здесь не принципиально, т.к. дальше объединяем все примитивы с помощью команды «Унифицировать». Получаем замкнутую полилинию.
Дороги в виде 3D-сетки
Делаем видимым слой с рельефом и копируем его. Первую версию рельефа оставим без изменений, а из второй создадим дороги.
Обводим рельеф по периметру. Можно это сделать вручную с помощью полилинии, но быстрее, если использовать опцию волшебной палочки. Зажимаем пробел и кликаем на одной из граней исходного рельефа. При этом, инструмент «Полилиния» должен быть активным.
Контуры дорог и рельефа должны пересекаться.
Выделим основной контур дорог, контур рельефа и сам рельеф. Кликаем в любую крайнюю точку этой 3D-сетки, чтобы появилось контекстное меню. Выбираем «Удаление из многоугольника», удаляем лишнее, чтобы остался только контур дороги.
Зажимаем пробел и кликаем в ненужные участки сетки:
Используем операции твердотельного моделирования
Для того чтобы геометрия была правильной вычтем дорогу из рельефа с помощью операции твердотельного моделирования.
Сначала продублируем 3D-сетку с дорогой (Ctrl+C → Ctrl+V).
Для наглядности перейдем в 3D. Переместим первую 3D-сетку с дорогой (которую будем вычитать) чуть выше рельефа. Выберем рельеф, затем ПКМ по нему → «Соединить» → «Операции твердотельного моделирования…».
В качестве целевых элементов у нас уже выбран рельеф, в качестве элементов операторов нужно выбрать 3D-сетку с дорогой.
Выбираем ее и нажимаем «Получить Элементы Операторов». В пункте «Выбор Операции» укажем «Вычитание». Затем жмем «Выполнить». Перемещаем вторую 3D — сетку с дорогой по оси Z, на высоту бордюра.
Как улучшить результат?
Предыдущий вариант подойдет максимум для визуализации или для рельефа с небольшим уклоном.
Такого быть явно не может, дорога превратилась в обрыв:
Более точное построение
Конечно, можно отредактировать дорогу по точкам, но их становиться слишком много, если использовать операцию «Удаление из многоугольника».
Рассмотрим другой подход к созданию дорог в ARCHICAD.
Из того что мы уже сделали в предыдущей части оставим: замкнутую полилинию с контуром дорог и 3D — сетку с дорогой (которую мы вычитали).
Вот как должен выглядеть рельеф в 3D виде, после выполнения предыдущих пунктов:
Создадим 3D-сетку по контуру дорог. На плане выбираем контур, выбираем инструмент «3D-сетка», зажимаем пробел и кликаем по контуру.
У нас получиться 3D-сетка, расположенная на отметке 0.000:
Редактируем 3D-сетку на плане, добавляя точки на пересечениях дороги с горизонталями.
А также попутно расставляем отметки инструментом «Отметка уровня», возле всех полученных точек, для того чтобы было удобно редактировать их высоту на плане.
Редактируем высоту точек. Кликаем по точке, в контекстном меню выбираем: «Смещение по Вертикали Точек 3D-сетки». В открывшемся меню задаем высоту, жмем «Ок».
Повторяем эту операцию, для всех необходимых точек.
Для наглядности вы можете редактировать высоту точек в 3D виде.
Также можно делать разрез на разных участках дороги и следить за уклоном, чтобы он не превышал допустимый, редактировать высотные отметки по необходимости или вовсе перестраивать контур, изменять, чтобы свести земляные работы к минимуму.
Чтобы добавить к сетке, какой-то сегмент дороги или площадку, просто чертим его полилинией и используем «Добавление к Многоугольнику» в контекстном меню, по аналогии с вычитанием.
Добавляем пешеходную дорожку
Копируем 3D-сетку с дорогой, из первой вычитаем контур дорожки, из второй все кроме дорожки (первую сетку):
С бордюрами можно поступить также.
Это не самый быстрый способ построения дорог, стандартными средствами большего сложно добиться.
Но, мы получили довольно не плохой результат.
Такой подход позволяет подробнее изучить особенности рельефа. Разработать несколько вариантов его решения, по ходу работы. Это может помочь избежать бо́льших затрат на вертикальную планировку.
Вот что получилось в итоге у меня:
Для автоматизации построения дорог в ARCHICAD существует плагин от Cigraph-ArchiTerra.
Источник